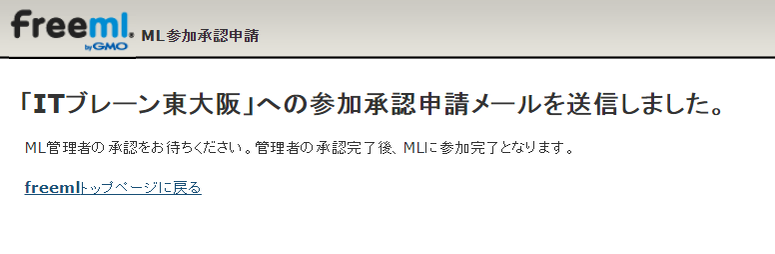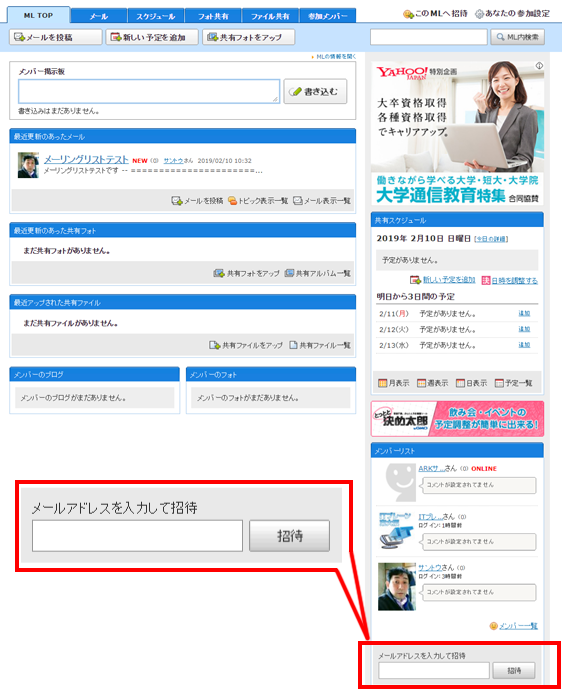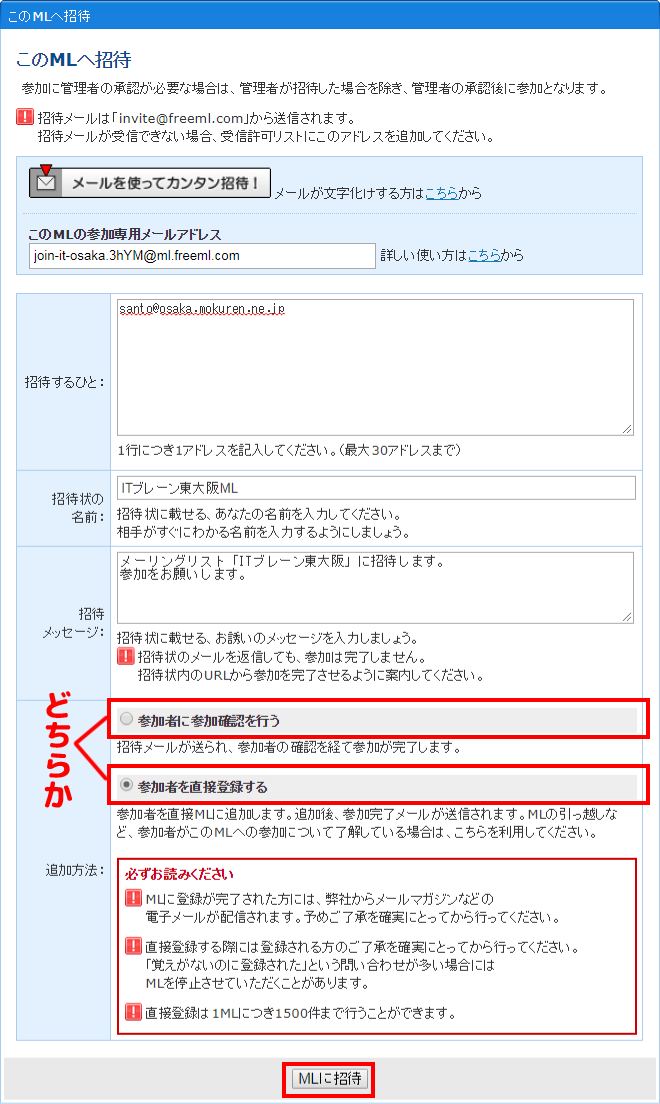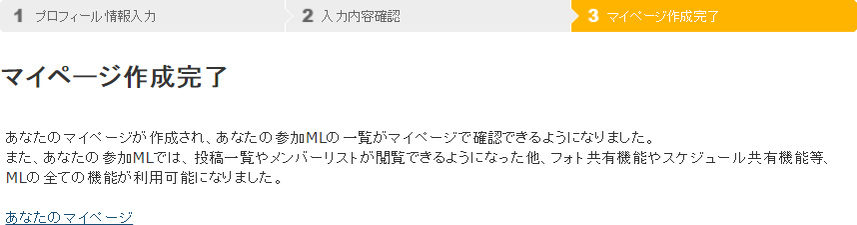GMOメーリングリスト解説

GMOメーリングリストを使ってみましょう
GMOのフリーメーリングリストは、メーリングリストと同時にmixiのコミュニティのような機能を持っています。
ITブレーン東大阪用のメーリングリストも開設しましたので、会員の方は下記の要領で登録してみて下さい。
更に、自分でメーリングリストコミュニティを作って、MLグループを管理、運用してみて下さい。

〈登録方法①〉
①空メールを出す
各メーリングリストには、登録用の空メール※が設定されています。
※空メール……宛先だけ入力して、タイトルと本文は何も書かなくていいメール
メーリングリストの管理者からそのアドレスを教えてもらって下さい。
〈例〉ITブレーン東大阪メーリングリストの場合
join-it-osaka.3hYM@ml.freeml.com
に空メールを出します。
↓クリックするとメールが出せます
②参加確認メールが届く
すぐに、「freeml byGMO」という所から、
【freeml】ML参加確認のお知らせ
というタイトルのメールが届きます
③本文のURLをクリック
「▼参加完了はこちらから▼」の下にあるURLをクリックします。
ガラケーや古いスマホで上手くいかない人は、下のURLをクリックして下さい。
④登録申請を出します
ブラウザが立ち上がって、GMOメーリングリストへの参加申請画面が出ますので、
参加承認申請メッセージを書きます。
一応、メッセージには名前を書いて下さい。
メッセージを記入したら、「参加承認申請をする」ボタンを押します。
⑤登録されるのを待ちます
参加承認申請メールの送信が完了すると、上の画面が出ます。
あとは、「参加承認」がされるのを待ちます。
参加承認は、管理者が手動で承認しますので、時間がかかる可能性があります。
気長に待ちましょう。
⑥参加完了メールが届く
管理者が承認するとfreeml byGMOから、
「【freeml】MLへの参加が完了しました」というメールが届きます。
⑦参加完了
メールを開くと、参加完了のメールが確認できます。
メーリングリストへの投稿は、
「MLの宛先:」以下のアドレスになります。
その下の「▼マイページの作成▼」をクリックすると、
GMOメーリングリストサービスのマイページ※のへの登録が出来ます(アドレスは24時間以内)。
マイページへの登録等は下の〈マイページ作成〉で解説します。
※GMOメーリングリストは、mixiのようなサービスになっています。
マイページ登録後は、自分でもメーリングリストグループを開設出来ます。
〈登録方法②招待〉
自分がメーリングリストを開設している場合、
もしくはアシスタント権限を持っている場合は、
招待メールを出して、他の人を登録する方法があります。
①右下の欄にメールアドレスを入力
①https://www.freeml.com/にアクセスして、ログインします。
②自分が開設、もしくは管理しているメーリングリストを開きます。
③トップページの右下に「メールアドレスを入力して招待」という欄がありますので、
そこに招待したい人のメールアドレスを入力して、「招待ボタン」をクリックします。
②招待画面を確認して招待する
招待する人の欄にメールアドレスが入力されています(同時に30人まで招待出来ます)。
「参加者に参加確認を行う」か「参加者を直接登録する」かを選びます。
相手が了承していて、メールアドレスに間違いが無ければ、
下の「参加者を直接登録する」で構いません。
ただし、GMOの宣伝メールマガジンが自動で登録されて、
招待した人に届きます(これはあとで本人が解除出来ます)。
最後に、「MLに招待」ボタンをクリックします。
③登録確認画面
確認画面が出ますので、確認後、
「私はロボットではありません」の手続きを行って、
最後に「直接登録を完了する」をクリックします。
④招待された人にメールが届く
招待された方には、freeml byGMOから、
「【freeml】MLへ参加登録されました」というメールが届きます。
(「参加者を直接登録する」を選んだ場合です)
これで登録は完了しているので、
本文から「マイページの作成」をしてもらいます。
〈マイページ作成〉
空メールからの登録や、招待されたりした場合、
登録後に「マイページ作成」が求められます。
これは、GMOメーリングリストを使う場合の会員登録になります。
GMOメーリングリストは、メーリングリストだけではなく、
コミュニティ内で、スケジュールやフォト共有、ファイル共有、掲示板などの機能がありますので、
まずはマイページの作成をする必要があります。
①プロフィール登録へ
メーリングリストに登録完了メールに書いてある、
「▼マイページの作成▼」の下にあるURLをクリックします(メール到着後24時間以内に行って下さい)
②プロフィール情報を入力
各項目を登録します。
ニックネームは他の人がわかる名前にしたほうが良いですが、
外部に公開されますので、あくまでニックネームを入れたほうが良いでしょう。
性別と生年月日は登録後の変更が出来ないので、注意しましょう。
公開欄は基本「非公開」にしておいた方が良いでしょう。
②入力内容確認
入力内容を確認します。
メールマガジンの登録チェックは外しておきます。
(招待された場合は自動で登録されますが、後で解除出来ます)
内容が確認出来れば、「下の規約に同意して登録」ボタンをクリックします。
入力し直す場合は左下の「入力ページに戻る」をクリックして入力し直します。
③マイページ作成完了
これで登録は完了です。
左下の「あなたのマイページ」をクリックして自分のマイページを見てみましょう。
④マイページ画面(メールマガジンの登録を外す方法)
マイページ画面には各項目が並んでいます。
プロフィールの顔写真なども設定できますが、
名前と顔写真は外部にも公開されるので気をつけましょう。
参加メーリングリストの一覧も表示されます。
メルマガ解除には、メニュー画面一番右の「各種設定」をクリックします。
⑤各種設定画面
「各種設定」では、会員情報の公開先が変更できます。
広告メールの設定は、左下の「各種メール受け取り設定」をクリックします。
⑥メールマガジンの受信設定変更
メールマガジンの受信設定は、一番下にあります。
2つありますが、freemlオフィシャルメールマガジンは、プルダウンで「受け取らない」にします。
GMOポイントからのお知らせメールマガジンは、GMOポイントのメール受信設定変更をクリックして、
リンク先で変更します。
最後に、「この内容で設定」ボタンをクリックしたら完了です。
〈メーリングリスト画面〉
自分が参加しているメーリングリストを開くと、上のようなメーリングリスト画面になります。
メーリングリストでは、メーリングリストの他に様々な機能があります。
- メンバー掲示板……このページでやり取りするコメント用の掲示板です。メーリングリストには反映されません
- メール……このページからメーリングリスト(一斉メール)を出す事が出来ます
- スケジュール……カレンダー機能です。スケジュールを書くことが出来ます。
- フォト共有……アルバム機能です。画像をアップロード出来ます。一度にアップできる容量は、合計100MB、1枚10MBまでです
- ファイル共有……ファイルをアップロード出来ます
- 参加メンバー……メーリングリストに参加しているメンバーが表示されます
- [新しい予定を追加]……スケジュールに付随する機能で、参加表明(出欠確認)が出来ます